No products in the cart.
Tin Tức
Hướng dẫn cách cài file scan trên máy photocopy ricoh nhanh chóng
MỤC LỤC
Trong môi trường văn phòng hiện đại, việc scan tài liệu nhanh chóng và chính xác là yêu cầu thiết yếu. Đặc biệt với dòng máy photocopy Ricoh, thao tác tạo file scan không chỉ giúp tiết kiệm thời gian mà còn nâng cao hiệu suất công việc. Bài viết này Photocopy Thuận Nhân sẽ hướng dẫn chi tiết các bước tạo và cài file scan máy in Ricoh theo từng tiêu đề cụ thể như: scan to folder, lấy file trực tiếp từ máy photocopy và cài đặt thư mục nhận file đã chia sẻ sẵn trên máy tính. Mỗi bước đều được trình bày rõ ràng, dễ thực hiện kể cả với người không chuyên về kỹ thuật.
Hướng dẫn cách cài file scan to folder
Tạo file scan máy in Ricoh là nhu cầu phổ biến trong các văn phòng hiện nay. Bạn có thể chọn một trong hai phương pháp phổ biến: lưu trực tiếp vào ổ cứng của máy photocopy Ricoh, hoặc scan và lưu tự động vào thư mục chia sẻ (folder) trên máy tính. Dưới đây là hướng dẫn chi tiết từng phương pháp để bạn dễ dàng thao tác theo.
Lấy file trực tiếp từ máy photocopy Ricoh
Một trong những cách phổ biến để tạo file scan máy in Ricoh là lưu trực tiếp tài liệu vào ổ cứng nội bộ của máy photocopy. Cách làm này rất tiện lợi khi bạn chưa cấu hình scan về folder hoặc cần thao tác nhanh chóng ngay trên thiết bị.
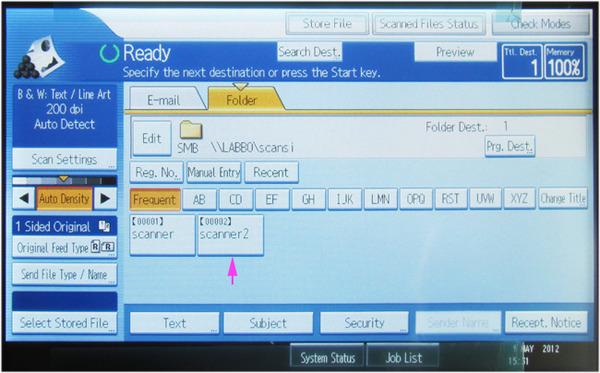
Đầu tiên, tại màn hình điều khiển của máy photocopy Ricoh, bạn nhấn chọn chức năng Scan. Sau đó, tiếp tục chọn Store File, rồi chọn Store to HDD đối với các dòng máy như Ricoh MP 5002 trở lên. Riêng với model MP 5001, tính năng này hiển thị là Store Only – tuy không có ổ cứng lưu trữ lâu dài nhưng vẫn có thể sử dụng để tạm thời tạo file scan máy in Ricoh.
Tiếp theo, bạn đặt tài liệu gốc cần scan vào bộ phận DF (Document Feeder) – hay còn gọi là nạp bản gốc – và nhấn nút Start. Máy sẽ tự động scan tài liệu và lưu vào ổ cứng nội bộ mà không cần kết nối ngay đến máy tính.
Sau khi scan xong, để lấy file về máy tính, bạn thực hiện các bước sau:
- Mở trình duyệt web bất kỳ trên máy tính, như Google Chrome, Internet Explorer hoặc Firefox.
- Nhập địa chỉ IP của máy photocopy Ricoh vào thanh địa chỉ (ví dụ: http://192.168.1.100) để truy cập vào hệ thống Web Image Monitor.
- Tại giao diện chính, bạn chọn mục Document Server.
- Danh sách các file đã scan sẽ hiện ra. Bạn tìm đến file cần tải, sau đó nhấn vào biểu tượng PDF để tải file về máy tính và lưu trữ theo nhu cầu.
Cài scan về thư mục ( folder ) đã được cài đặt sẵN
Để tạo file scan máy in Ricoh và lưu trực tiếp về một thư mục đã được chia sẻ trên máy tính nội bộ, bạn cần thực hiện theo các bước cấu hình sau đây:
Bước 1: Tạo thư mục chia sẻ trên máy tính
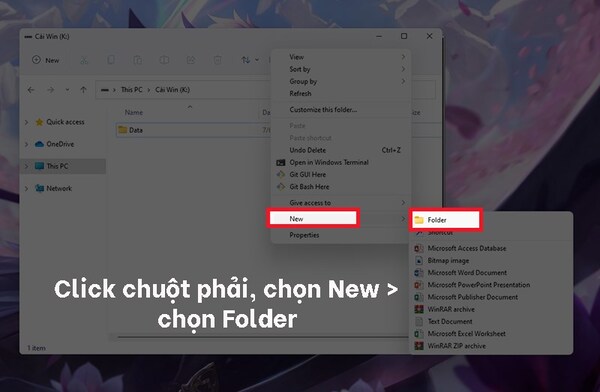
Tạo một folder mới trên máy tính có kết nối cùng mạng LAN với máy photocopy Ricoh.
– Nhấp chuột phải vào folder vừa tạo → chọn Properties
– Chuyển sang tab Sharing hoặc Security
– Thêm nhóm người dùng Everyone → Cấp quyền Full Control
Việc này giúp máy photocopy có quyền ghi dữ liệu vào thư mục chứa file scan.
Bước 2: Tắt tường lửa Windows Firewall
Để đảm bảo không bị chặn kết nối khi máy Ricoh gửi file:
– Truy cập vào Control Panel → chọn mục Windows Defender Firewall
– Tiếp tục nhấp vào liên kết “Bật hoặc tắt Windows Defender Firewall” nằm ở thanh bên trái
– Tích chọn Turn off cả 2 mục (Private và Public)
Bước này rất quan trọng để tạo file scan máy in Ricoh thành công mà không bị lỗi kết nối.
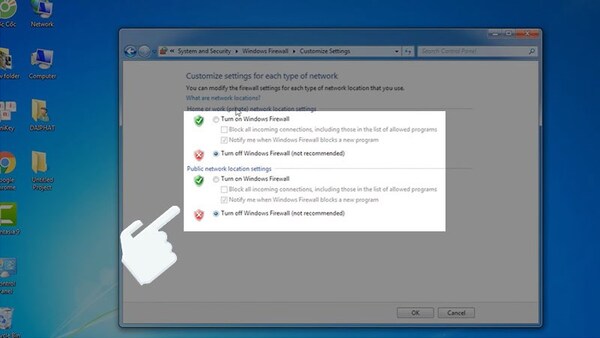
Bước 3: Đăng nhập vào trình quản lý máy photocopy Ricoh
– Mở trình duyệt web Chrome hoặc Edge
– Nhập địa chỉ IP của máy photocopy Ricoh vào thanh địa chỉ (ví dụ: 192.168.1.100)
– Giao diện Web Image Monitor xuất hiện → đăng nhập:
- User Name: admin
- Password: (để trống nếu chưa đặt)
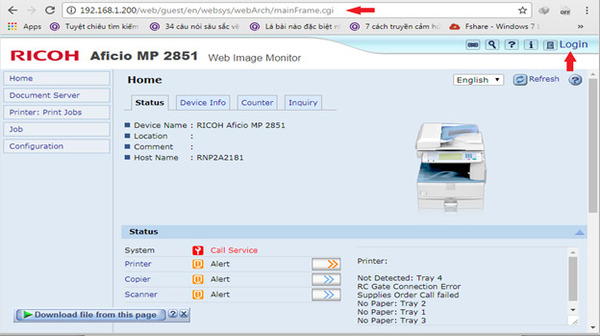
Bước 4: Thêm người dùng mới vào Address Book
– Tại giao diện chính → chọn Address Book
– Nhấn Add User để thêm cấu hình người dùng mới
– Nhập:
- Name: tên bạn hoặc tên bộ phận
- Key Display: tên sẽ hiển thị trên bảng điều khiển của máy photocopy
Bước 5: Cấu hình thông tin xác thực thư mục
– Trong phần Folder Authentication
- Nhập User Name là tên đăng nhập máy tính
- Điền mật khẩu tương ứng với tài khoản đăng nhập trên máy tính của bạn
- Nếu cần, nhấn Change để thiết lập lại mật khẩu riêng cho việc scan
Bước 6: Nhập đường dẫn đến thư mục scan
– Mở This PC hoặc My Computer → nhấp chuột phải → chọn Properties
– Xem Computer Name (tên máy tính)
– Nhấn Start → Run → nhập \\TênMáyTính\TênFolder
– Dán đường dẫn này vào phần Path trong máy photocopy
- Ví dụ: \\PC-VanPhong\ScanRicoh
Đây là bước quyết định giúp tạo file scan máy in Ricoh chính xác vào đúng vị trí bạn mong muốn.
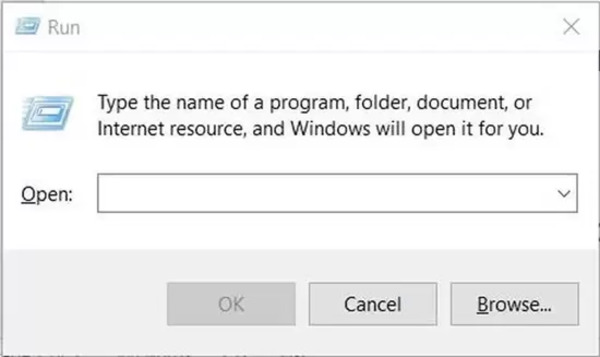
Bước 7: Lưu lại và hoàn tất
– Khi đã hoàn tất các trường thông tin, hãy chọn nút Save để lưu lại.
– Nếu muốn thêm nhiều người dùng, chọn Add Another
– Nhấn Logout để kết thúc cấu hình
Việc tạo file scan máy in Ricoh không còn là điều phức tạp nếu bạn nắm rõ các bước cấu hình như đã trình bày ở trên. Dù bạn chọn lưu file trực tiếp trên máy photocopy hay scan về thư mục chia sẻ trên máy tính, cả hai phương pháp đều mang lại hiệu quả cao và đáp ứng nhu cầu số hóa tài liệu nhanh chóng trong văn phòng. Hãy đảm bảo rằng bạn kiểm tra kỹ các bước như tạo thư mục chia sẻ, nhập đúng địa chỉ IP, và cấu hình chính xác người dùng để quy trình scan diễn ra mượt mà, không gặp lỗi. Nếu bạn cần hỗ trợ thêm, đừng ngần ngại liên hệ với đội ngũ kỹ thuật của Photocopy Thuận Nhân để được hướng dẫn tận tình.

